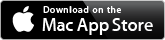Importing from other formats
Add information to your Logbook from other places
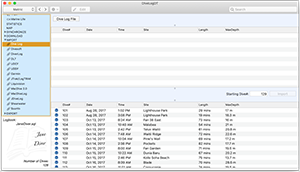
Once Dive Log Manager/DiveLogDT has read the information, it will show the entire list of dives found in the file or database in the top portion of the window. You select which of those dives you want to import into your existing logbook. You can select:
- 1 dive by clicking on it
- more than one dive by holding down the “Command” key to select more dives individually
- a list of dives by holding down the “Shift” key to select the last dive
- all dives in the top window by pressing “Command-A”
Then, to add them to your logbook, in the “Starting Dive#” field, you can:
- Enter a new starting dive number to add them to the end of your logbook
- Enter an existing dive number (or click on a dive in the bottom window) to merge the imported information into a dive you have already entered.
Dive Log - You can import individual dives from another Dive Log/DiveLogDT/Dive Log Manager logbook file. There are a couple of reasons why you might want to do this. If someone else has already logged all of the Location information (e.g.: DiveSite, City, Country) information for a dive into their logbook, then you can just import that dive into your logbook and all the “extras” will come with it. Then just merge in your own dive computer information. Or, if you decide to keep more than one logbook for yourself (multiple dive computers?), you can import what you logged already into another logbook file and then overwrite the dive computer information with information from another.
Use the “Dive Log File” button to navigate to and select the logbook file to load into the top window. Select the dives to import from the top window, select the Starting Dive#, and then click the Import button.
Use the “Dive Log File” button to navigate to and select the logbook file to load into the top window. Select the dives to import from the top window, select the Starting Dive#, and then click the Import button.
Divesoft - Divesoft dive computers do not need to be "downloaded" in the traditional manner. You simply plug the dive computer into your Mac, and it will show up as an external "drive". Your dives are individual "DLF" files that you can Import directly into your logbook. Select the "Divesoft" panel and click the "DLF File" button and navigate the file chooser to the dive computer. Select one or more DLF files to IMPORT and then click Open. The dives will show up in the top window showing the date and time and length etc. Select the dives to import from the top window, select the Starting Dive#, and then click the Import button.
DiverLog - This is a unique case where the Application that you are Importing from needs to be already open and running on your Mac in order for Dive Log Manager/DiveLogDT to get access to the logbook. So make sure that either "DiverLog" or "DiverLog Lite" is already running and has the desired logbook open for viewing. You can then minimize it while Importing into Dive Log Manager/DiveLogDT. If you have recently made any changes to the Pelagic logbook, we recommend Quiting and restarting the Pelagic App before trying the Import. Depending on which of the Pelagic Applications you are using, click the "DiverLog" or "DiverLog Lite" button in the upper left corner and choose the (weirdly named) file inside the ".tempSQLite" folder. Once loaded, each row in the top half corresponds to one dive in the file. Using multiple selection if needed, select each row that you want to import or merge into your current logbook.
DL7 - is a format created by DAN to facilitate their research on recreational diving. Divers send their diving profile to DAN in this format. Lately however, many logbook applications will export this format and it is used as a general dive interchange format.
Use the “DL7 File” button to select which DL7 files to load into the top window. (Use the Command and Shift keys to select multiple files at once to load). Select the dives to import from the top window, select the Starting Dive#, and then click the Import button.
Use the “DL7 File” button to select which DL7 files to load into the top window. (Use the Command and Shift keys to select multiple files at once to load). Select the dives to import from the top window, select the Starting Dive#, and then click the Import button.
UDCF / UDDF - these formats were created as general dive interchange formats and are both XML based formats. UDCF came first and is designed mostly for the dive profile information but not too much else. UDDF is a general format that can store most information about a dive.
Use the File button to select which UDCF or UDDF files to load into the top window. Select the dives to import from the top window, select the Starting Dive#, and then click the Import button.
Use the File button to select which UDCF or UDDF files to load into the top window. Select the dives to import from the top window, select the Starting Dive#, and then click the Import button.
Garmin - when you use the USB cable to plug in your Garmin Descent MK1 dive computer into your Mac, it will look just like an external USB drive. Using DiveLogDT/DiveLogManager, select the Garmin panel and then click the "FIT File" button. You will see a file chooser Popup window that is already in the right place in the drive, and you can choose 1 or several of the "FIT" files to decode and Import into your logbook. Each file has the date and time encoded into the file name so you can select only the FIT files that are relevant.
JTrak / LogTRAK - these are both ScubaPro official logbook applications for the Mac for those with ScubaPro / UWatec dive computers. The original JTrak software is no longer distributed and has been replaced by LogTRAK. Both applications allow for the user to have multiple logbooks so click the “Logbook” button to first select which version of the software to import from, and then which Logbook to use.
Select the dives to import from the top window, select the Starting Dive#, and then click the Import button.
Select the dives to import from the top window, select the Starting Dive#, and then click the Import button.
Liquivision - Liquivision provides it’s own MacOS based logbook application for downloading and managing their dive computers called Liquivision DiveLog. Their logbook format is unique to their software. Click the “Liquivision File” button to select which logbook to load from.
Select the dives to import from the top window, select the Starting Dive#, and then click the Import button.
Select the dives to import from the top window, select the Starting Dive#, and then click the Import button.
MacDive 2.0 - MacDive is another MacOS based scuba logbook application with extensive support for downloading many brands of dive computers. Click the “MacDive File” button to select the database file to load from.
Select the dives to import from the top window, select the Starting Dive#, and then click the Import button.
Select the dives to import from the top window, select the Starting Dive#, and then click the Import button.
MacDiveLog - MacDiveLog is a legacy MacOS based scuba logbook application. Click the “MacDiveLog File” button to select the file to load from.
Select the dives to import from the top window, select the Starting Dive#, and then click the Import button.
Select the dives to import from the top window, select the Starting Dive#, and then click the Import button.
JDiveLog - JDiveLog is a legacy MacOS based scuba logbook application. Click the “JDiveLog File” button to select the file to load from.
Select the dives to import from the top window, select the Starting Dive#, and then click the Import button.
Select the dives to import from the top window, select the Starting Dive#, and then click the Import button.
Shearwater - Shearwater Research provides it’s own MacOS based logbook application for downloading and managing their dive computers called Shearwater Desktop. Their logbook format is unique to their software. Click the “Shearwater File” button to select which logbook to load from.
Select the dives to import from the top window, select the Starting Dive#, and then click the Import button.
Select the dives to import from the top window, select the Starting Dive#, and then click the Import button.
Suunto - Suunto provides it’s own MacOS based logbook application for downloading and managing their dive computers called Suunto DM4 or DM5. Their logbook format is unique to their software. If you want to import directly from the Suunto DM4/DM5 database, click on the “Database” button and select the version of the software you wish to load from. If you have used their software to export a dive into their own XML format, then click the “XML File” button and select the appropriate file.
Select the dives to import from the top window, select the Starting Dive#, and then click the Import button.
Select the dives to import from the top window, select the Starting Dive#, and then click the Import button.